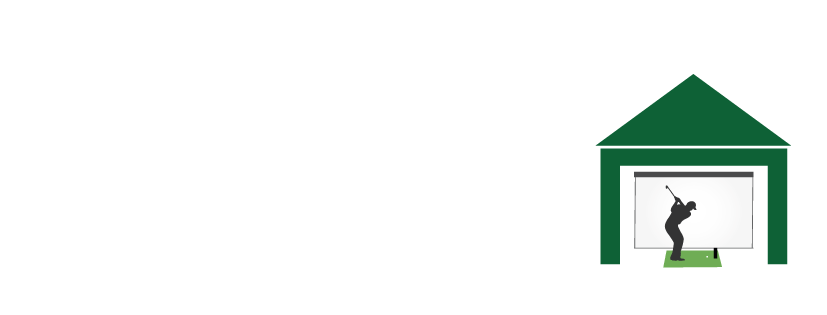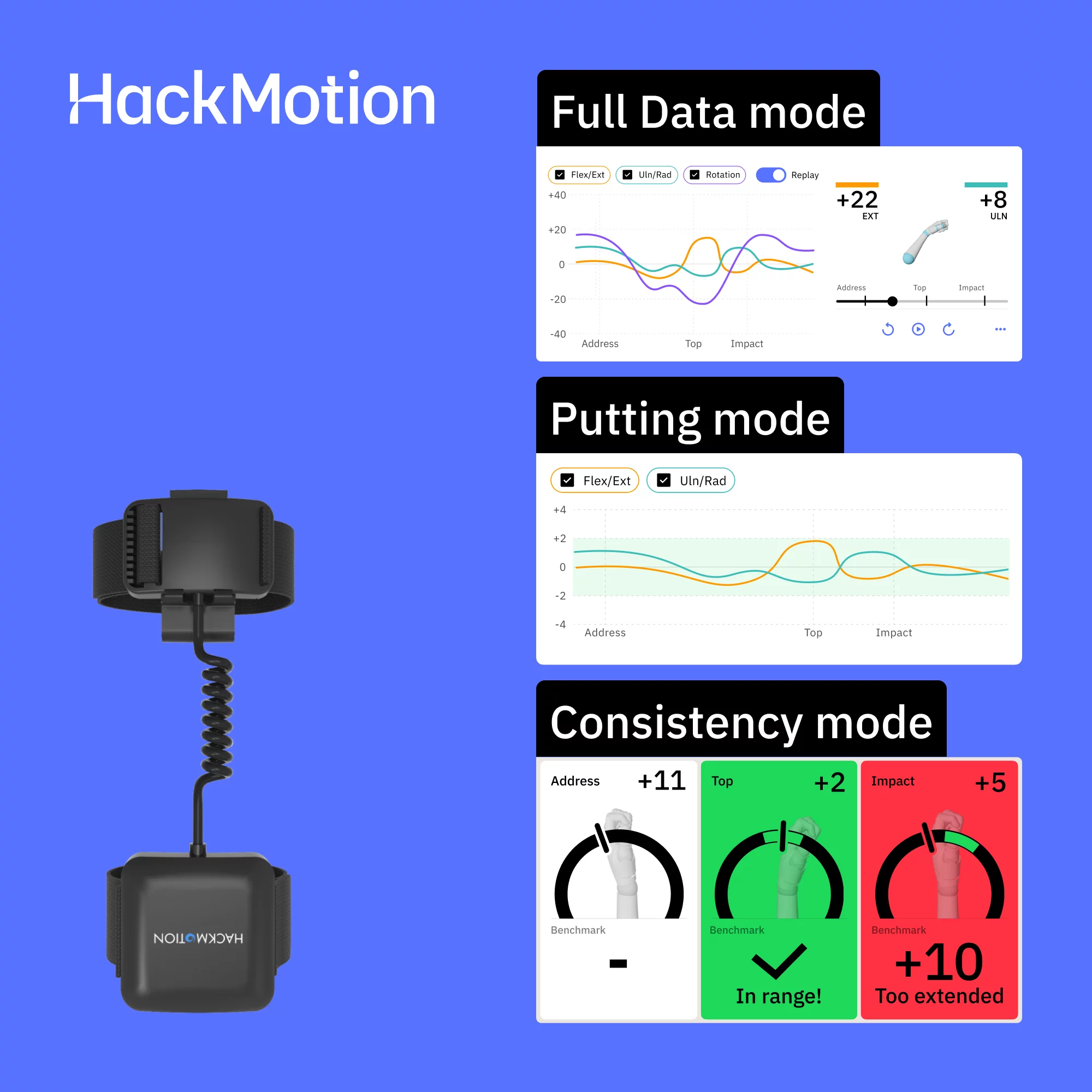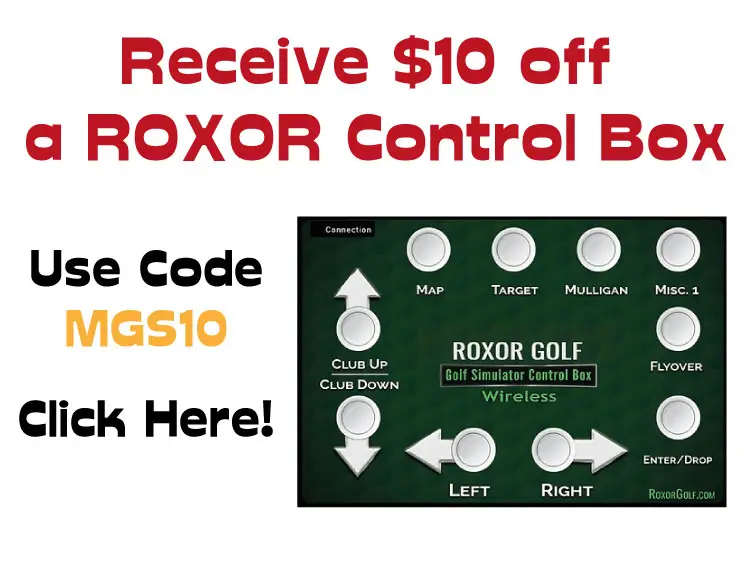Skytrak Connection Problems – The Ultimate Guide
Posted in Launch Monitors
When I bought my Skytrak I was super excited. I had it all charged and ready to go and then when it came to setting it up, I couldn’t get it to connect. This was so frustrating! Have you encountered this problem? We cover the common connection problems with Direct mode, Network mode and wired connections in this article, and give you steps to fix them.
There are 7 core problems Skytrak users face when trying to connect properly. You may be struggling to connect Skytrak to the internet. You might be having difficulty connecting the Skytrak launch monitor to your computer, tablet or phone. Some golfers struggle with both! We explain all 7 problems and offer step by step solutions.
You don’t need a lot of equipment to connect your Skytrak app to your Skytrak launch monitor. At a basic level you only need the launch monitor, one device that can run the Skytrak app and your golf equipment!
If you’re coming to this article, there’s a high chance you already own Skytrak, but if not then check it out here. Despite the connection issues raised in this post, Skytrak is a great launch monitor!
On this site, you’ll find articles on all aspects of building a golf simulator. I will also link to other sites where you can buy some of the simulator components. Some of these links may be affiliate links, which means if you click them I gain a small commission at no extra cost to you. This really helps out me and my site so thank you in advance! Alex @ MyGolfSimulator
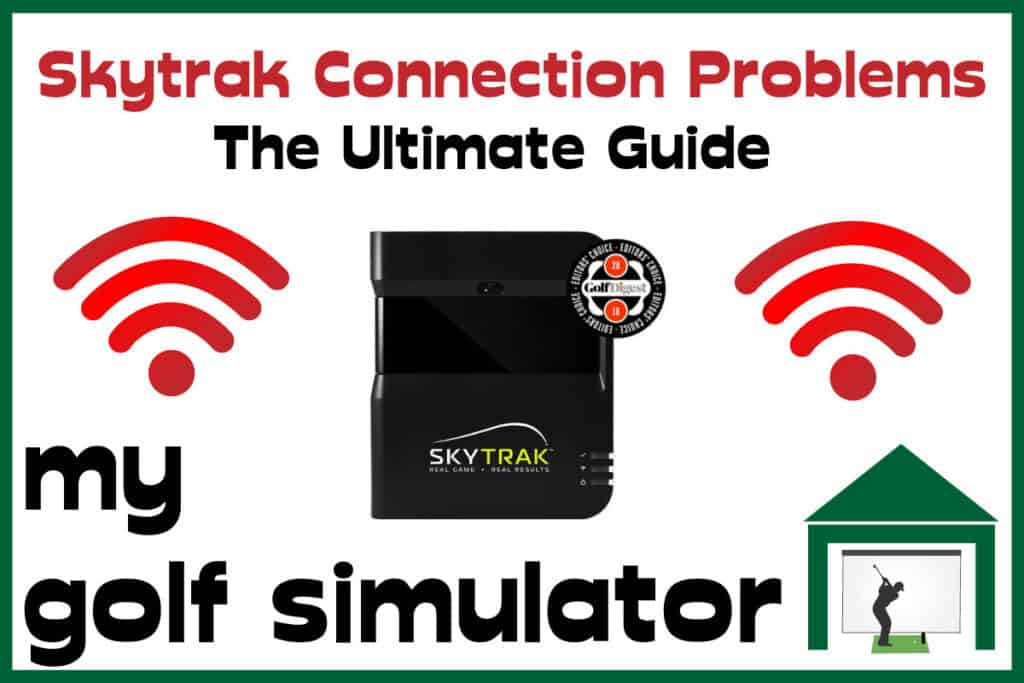
How to connect to Skytrak – How is it supposed to work?
There are three ways you can connect the device running the Skytrak app to your Skytrak launch monitor.
You can have a wired connection with a USB directly to your PC, or you can use the two wireless connection modes. These are called Direct Mode and Network Mode. We address all three in this article, highlight the problems that can arise and offer solutions and fixes.
Before we start, it’s worth saying that your Skytrak must be adequately charged before you embark on your first simulator session.
Problem 1 – Your wifi signal won’t stretch to your simulator room
Only a few golfers are lucky to have space in their homes for a full simulator setup. Of those, the vast majority will have the golf simulator room in their garage or basement.
I expect that the most likely places families keep their wifi router are by their main computer or by their phone line, which will be kept in the main part of the house.
Many golf simulator enthusiasts run into the problem of inadequate wifi signal in their golf simulator rooms simply because of the distance and number of walls between their simulator and the router.
The solution to this problem is to install one or more wifi extenders in your simulator space or a nearby part of the house. This will improve the range of the wifi beamed by your router and allow the Skytrak unit itself a more consistent connection. If you’re using a PC to run Skytrak you can also use a USB wifi adapter to improve the signal to the PC itself.
If your golf simulator room is in an outbuilding you may need to run an ethernet cable to the room or have an engineer install a similar solution so you have constant and reliable internet access in your simulator.

Problem 2 – Can’t connect to Skytrak Direct mode
What is Skytrak Direct Mode?
Direct Mode is best for when you have no internet connection, or an unreliable internet connection. This may be when you take Skytrak outside or to the driving range. The Skytrak unit emits it’s own wifi signal, to which your device will connect. You may have to manually do this in your device’s settings. There shouldn’t be a password or anything, the connection should happen within the Skytrak app itself.
When i tried this the connection wouldn’t work for me as I was using my phone’s VPN software. I turned this off and the connection worked straight away.
The downside of direct mode is that you can’t have a concurrent internet connection. This means you won’t be able to sync your shot data in real time or play simulated courses or challenges online. Once you do go back online though (likely at home with your house wifi) you’ll be able to sync your shot data to your Skygolf account.
Skytrak Direct Mode Step-by-Step Guide
- Turn on Skytrak and your device (phone, tablet or PC)
- Make sure the wifi connectivity is on on your device, but not connected to any other network (eg your home network)
- Click on the central icon on the Skytrak app dashboard to enter the connections menu
- The top two lights on your Skytrak should be red. If the middle one is yellow, the unit is already in network mode. You could proceed with network mode or you’d have to reset the system with the tiny button on the bottom.
- Now go to the WiFi settings in your phone and connect to Skytrak WiFi.
- Go back to the app and the unit should connect to your phone if the above steps went as planned. You can then continue in direct mode by returning to the dashboard. There is a button on the screen that will allow you to proceed to network mode if you wish.
- You can leave the USB connected from Skytrak to a power source so it remains charged.
Tips to avoid Skytrak Direct Mode connection problems
- Do not have any special characters (such as ?!@) in either your wifi network name or password. Skytrak won’t be able to recognise it.
- Make sure the network name and password you enter are entirely correct. They are case sensitive.
- Be wary that the Skytrak unit may already be in network mode, if the middle light is yellow. You’ll either have to go along with network mode or reset the Skytrak if you really need to be in direct mode.
- Using direct mode means you’ll sync your data when you get home and reconnect to the internet. However, to save your data you must be logged into the app. The very first time you log in after installing it on the device, you will need an internet connection. You need to make sure you do this before you leave for the driving range or outdoors area the first time you use Skytrak.
Problem 3 – Can’t connect to Skytrak Network Mode
Connecting to Skytrak in Network Mode
Network mode allows the iPhone or android device to communicate with the Skytrak unit via your home wifi signal. They both communicate with the router which acts as a bridge between them. This allows a concurrent internet signal so you can sync shot data in real time and access online features. You will need this to play simulator software such as WGT and TGC.

You will need to connect Skytrak to Direct Mode on your phone before going on to connect in network mode. This allows Skytrak to learn the network credentials of your phone. You’ll need to follow the above steps to connect to direct mode first.
Skytrak Network Mode Step-by-Step Guide
- Turn on Skytrak and your device
- Make sure your device’s wifi connectivity is switched on.
- Click on the central icon on the Skytrak app dashboard to enter the connections menu
- Click on Network Mode
- You will have to follow the above instructions to connect in direct mode.
- If this is successful you will then be prompted to give your home wifi network credentials. See the below tips about this as problems with home wifi names and passwords have caused Skytrak users a lot of temporary headaches in recent years.
- The Skytrak will then flash its lights in cycles before going all green if there is a successful connection. If you don’t achieve a full house of green lights then consult the troubleshooting section in your Skytrak user guide or on their website.
- Once the lights are all green, return to the dashboard and begin your Skytrak simulator session!
- You can leave the USB connected from Skytrak to a power source so it remains charged.
Tips to avoid Skytrak Network Mode connection problems
Check your WiFi works on other devices in your home. Can you pick up and maintain a WiFi signal on your phone, in your golf simulator room? If not, you need to troubleshoot your router and consider a Wifi extender as we explain above.
- Do not have any special characters (such as ?!@) in either your WiFi network name or password. Skytrak won’t be able to recognise it.
- Make sure the password and network name you enter are entirely correct. The required name and password is case sensitive.
- Ensure your WiFi network name is fewer than 11 characters long. Longer WiFi names have been identified as a causative factor in Skytrak not connecting properly.
- You shouldn’t be using any non standard security features on your router.
- Make sure your WiFi network is not set up as a guest network. These types of network can not support communication between two or more devices and will not allow Skytrak to connect. Generally only the very security conscious will have dabbled with guest networks before, but it’s worth checking you don’t have one set up.
- If your WiFi signal is poor and you want to use Skytrak in network mode then consider buying a WiFi extender.
- Check your device is connected to the right Wifi network (the one you’re providing the network credentials for). Most people only have access to one network but it’s worth checking just in case your device has tagged onto a nearby open network.
Problem 4 – Cant connect to Skytrak via PC with USB
Now, onto a connection method you’d have thought would be the easiest. However there are a number of problems with Skytrak USB connections that users have faced over the years.
Please note, that there is nothing stopping you connecting your PC to your Skytrak by either Direct Mode or Network Mode. Many people feel that using a solid USB connection should allow for a link with fewer dropouts and missed shots. However, this is not always the case. Like Network mode, USB connections allow concurrent internet connection to take place so you can enjoy Skytrak’s online features.
First of all you need to ensure your PC fulfils the requirements to run the Skytrak app. The published requirements for PC use are as follows
- Windows 7, 8, or 10
- Intel Core 2 Duo @ 2.0GHz or higher
- at least 2GB of RAM
- Version 3.4.1 for Windows (x86/x64)
There will be a separate set if requirements for each golf simulation programme (eg TGC or WGT) too.
Skytrak USB Connection Step by Step Guide
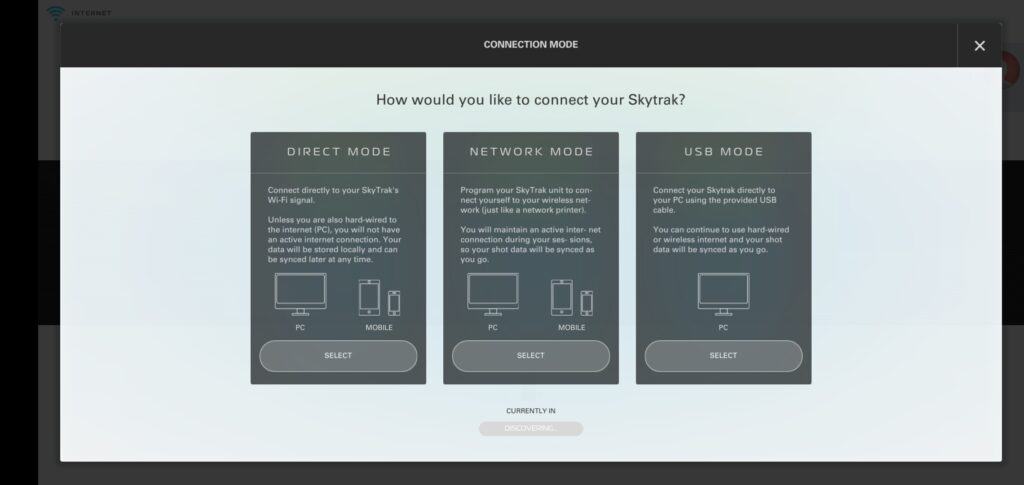
- Consider resets and review your cable setup as in our tips below. Ensure your Skytrak app is updated.
- Plug your micro USB cable into Skytrak and your computer
- Open the Skytrak app on your computer, log in, choose USB mode and let it search for a connection.
- Push the button to switch on your Skytrak launch monitor and then hopefully the connection will be found
Do these steps in this order. Turning on the Skytrak before plugging in your cable could prevent a connection being made.
Skytrak USB Connection Tips and Tricks
The USB connection would seem to be the most stable of the three connections but it often doesn’t play out that way.
Try these actions to achieve a stronger Skytrak USB connection.
- Give the Skytrak a ‘hard reset’ before starting, this will make it forget the WiFi credentials it has learned, that sometimes interfere with the USB connection process.
- Buy a quality USB cable. Wires and cables come in all shapes, sizes and levels of quality. I recommend Anker cables, they’ve sorted out my Oculus problems recently. The USB cable that came with Skytrak should work but this tip is important if you’ve had to replace the original since you bought Skytrak.
- Insert the USB cable before turning on your Skytrak and opening the app (see above about the ordering of the steps).
- Many users have found that having a quality electrical setup is important. This means not going for a cheap power adapter or placing other electrical items very nearby to any of the Skytrak equipment. Some users have even resorted to using components such as ‘line conditioners’. I would say this is a last resort and I would speak to Skytrak support services first.
- Look at your power management settings on your PC. Try your PC in high performance mode. This should prevent problems with intermittent power being given to the USB device in order to save juice. High performance mode should ensure your PC ‘never’ goes into sleep mode. There is a manual drop down box to set this too. Whilst in power settings, you can also go to ‘advanced power settings’, USB settings, ‘USB selective suspend setting’ and ensure it is disabled.
- Another PC settings action you can take is to go to the device manager in control panel. Then go to ‘USB serial bus controllers’ and then to USB root hub properties. Click on the power management settings. Untick the box saying ‘allow the computer to turn off this device to save power’. Make sure you’re doing this for the correct USB port as there might be more than one.
- One further problem that Windows users have had connecting to Skytrak is that they don’t have a program called Microsoft Visual installed alongside the Skytrak app. Most PC computers will have this installed anyway and it is a concurrent download when you go to install the Skytrak app on your computer. If you’re having problems with the Skytrak app on PC it’s worth checking you have the Microsoft Visual program installed.
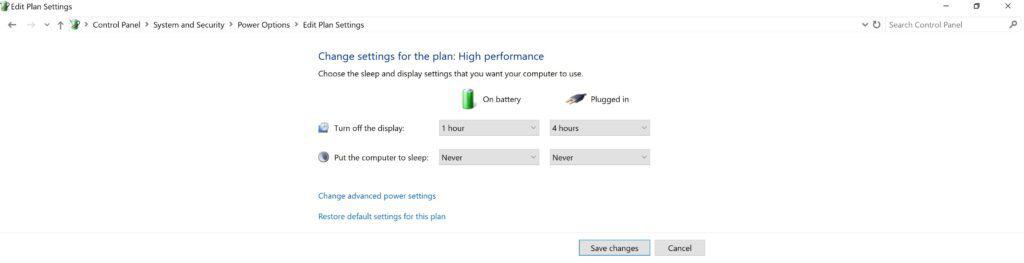
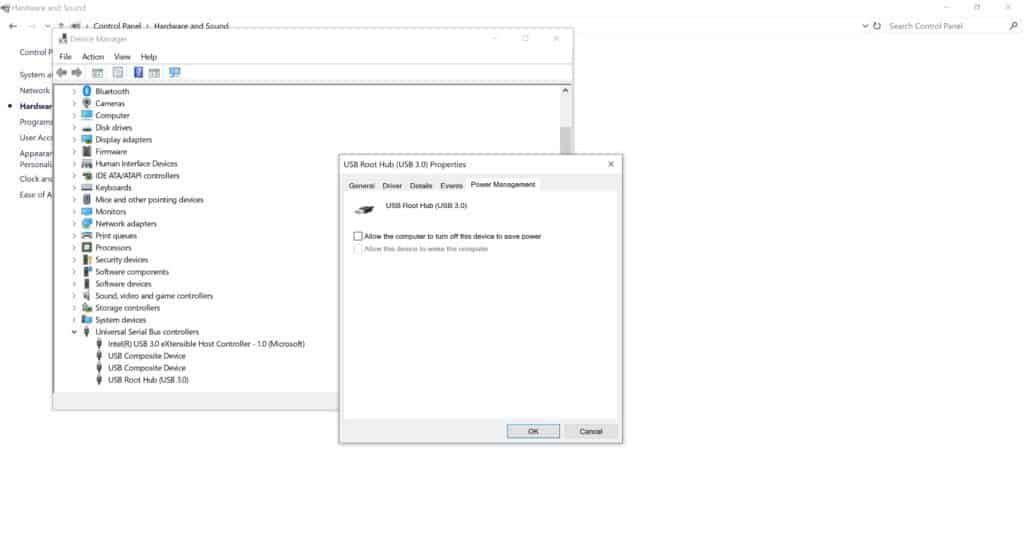
What about Skytrak Missing Shots?
Lastly, the USB method of connecting Skytrak seems to be the biggest culprit for users experiencing missed shots. This means shots not registering on Skytrak. They always seem to be your best strikes too! If you follow the above tips and tricks you’ll minimise this as best you can.
We have a dedicated article coming up soon on how to prevent Skytrak missing shots.
I would say to check whether your Skytrak still misses shots as frequently in the other connection modes. Our upcoming article features all the other problems causing missed shots so keep an eye out for it dropping soon!
Problem 5 – Does the connection work at first but then keeps dropping?
This is probably a symptom of the same problem as number 1 above, an inadequate wifi connection.
The solution to this problem is to install one or more wifi extenders in your simulator space or a nearby part of the house. This will improve the range of the wifi beamed by your router and allow the Skytrak unit itself a more consistent connection. If you’re using a PC to run Skytrak you can also use a USB wifi adapter to improve the signal to the PC itself.
A dropped connection could also be a symptom of your PC shutting off power to the Skytrak USB port, in order to save power. See our USB connection section if you’re losing connection with a wired setup.
Problem 6 – Skytrak Connection Problems when Playing Outside?
Taking Skytrak outside means you’re likely to be taking it outside of the reach of a solid internet connection. You can either connect Skytrak to your phone or tablet using Direct mode (as we explain above) or use personal hotspot on your smartphone.
You can connect your iPad, tablet or phone to the Skytrak via Direct Mode and use the driving range function no problem. Of course, your shots won’t be synced until you get your Skytrak home and connected back to your internet. You also won’t be able to use any online features of your Skytrak.
That is unless you use your phone to set up personal hotspot wifi. A personal hotspot is where you share the internet connection your phone gets from it’s cellular signal. You can then access the online features by connecting your Skytrak via Network Mode to the wifi network produced by your phone.
The connection experience often isn’t perfect using this method though, and can be hard to set up at first, as previous Skytrak users have found. There are steps you can take in the setup process to maximise the chance of this method working.
We have a dedicated article on connecting to Skytrak’s Network mode with a personal hotspot connection. Check it out here, it also covers many of the problems that come up with this connection and how to fix them.
Problem 7 – Still can’t get Skytrak to connect?
Are those lights just still flashing yellow? Have you exhausted all the steps above. We have a couple of extra things to try.
- Reset your router (was it the router causing the problem all along?) and your Skytrak. A hard reset of your Skytrak unit will force it to forget the previous wifi settings it learned.
- Ensure your Skytrak is updated with the latest firmware update.
- Check the wifi in your home is working on other devices such as your phone or computer. If not then you wouldn’t expect it to work on Skytrak and there is troubleshooting to do with the router or internet service provider.
- Try checking the settings on your access point. Look for the advanced setting, you will find “Preamble Type”. Set both your router and the access point to “long”. Try and connect again now. If this doesn’t work then change it back to the original settings.
If you still can’t manage to get Skytrak connected despite trying all of the above, it’s time to contact Skytrak support directly for assistance.
3 Accessories that can help you fix your connection problems
Here are a few of the items that can help golfers overcome some of the Skytrak connection problems we discuss above.
Beam your HDMI signal to your projector or TV without wires and cable management problems
You can beam the HDMI signal from your device running the Skytrak App (eg tablet or PC) directly to your projector or a big screen TV without the need for cable management up to the ceiling or along the wall.

Choose a Wifi Extender
Check out this link to a comparison at Tech Radar about the best Wifi extenders on the market. They explain what to look out for and which devices will suit your needs.
Buy a solid micro USB cable that can carry both power and data
I recommend Anker cables. I was having problems with my Oculus Quest connecting to my PC and these cables sorted me out. They carry both data and power quickly and efficiently, unlike cheaper micro USB cables.
Working out what the Skytrak LED lights mean
This is the chart of LED light combinations from Skytrak Support.
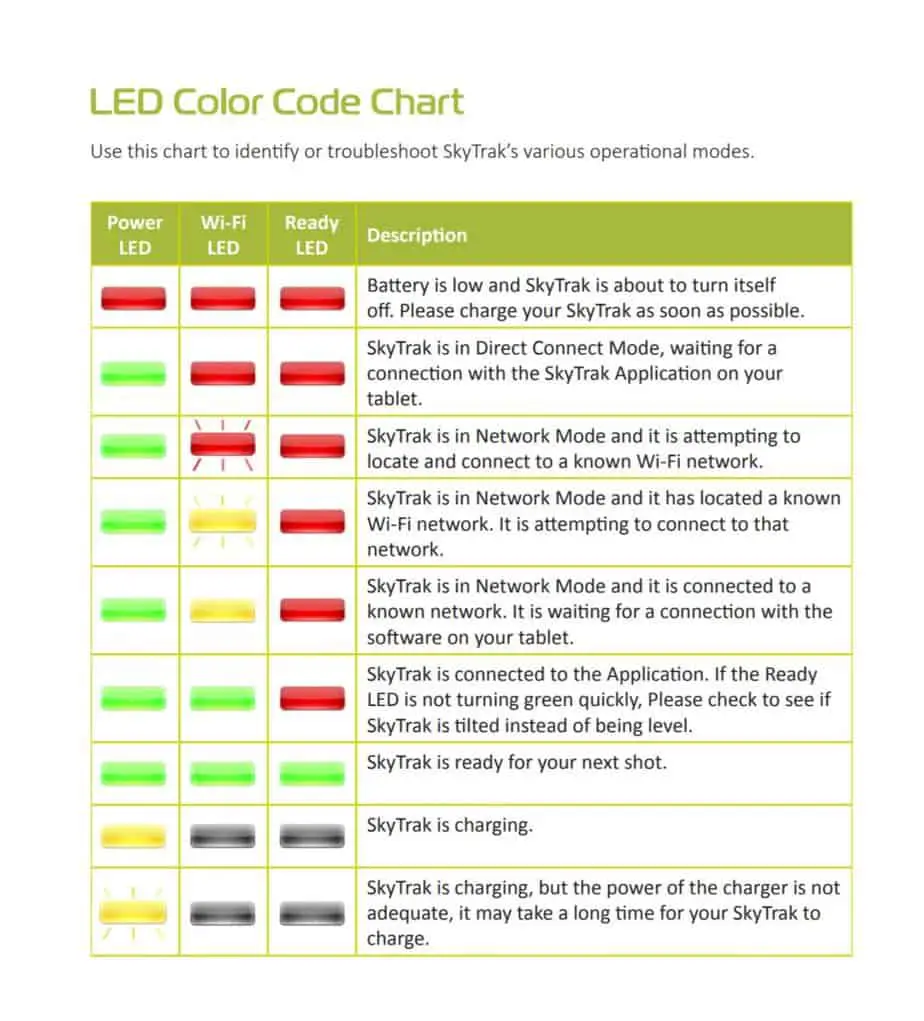
to download digital versions of all the Skytrak documentation, including
user manuals and further troubleshooting guides
When I first looked at this table of light configurations I struggled to understand what the modes meant. I hope that this article has helped you understand enough to know what the terms in the LED chart mean and how to fix the associated problems.
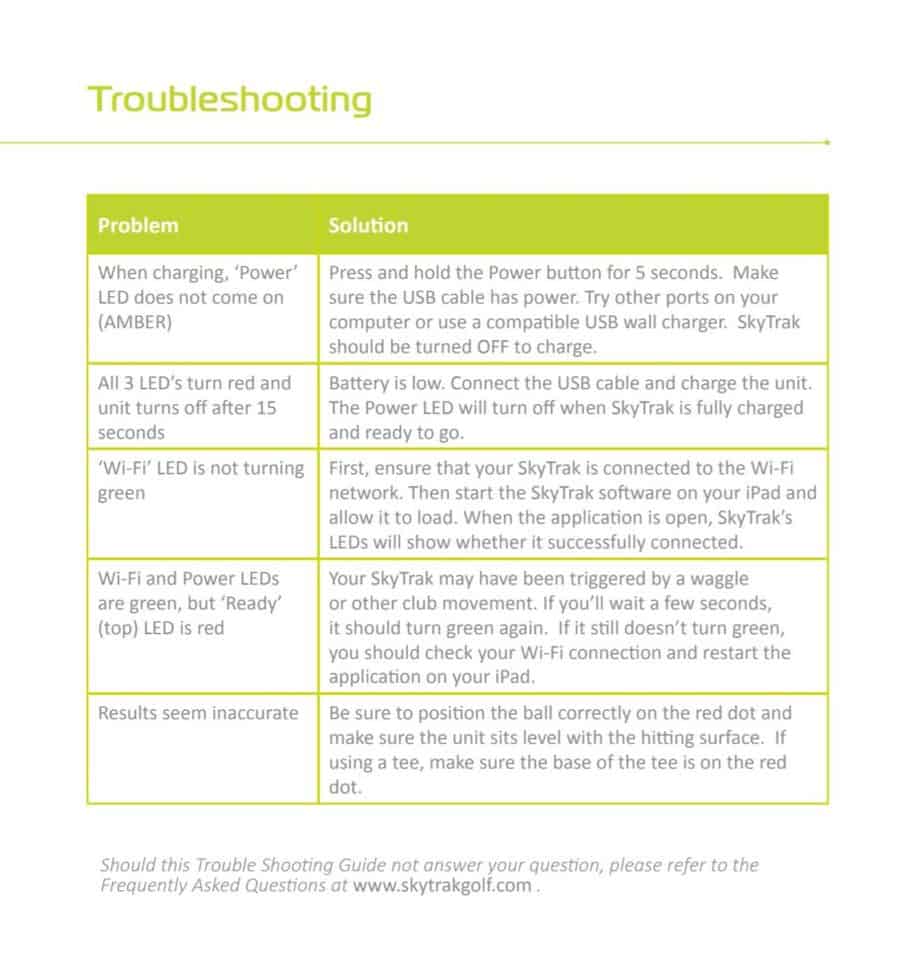
to download digital versions of all the Skytrak documentation, including
user manuals and further troubleshooting guides
Final thoughts – Have you solved your Skytrak Connection Problems?
A Skytrak launch monitor that doesn’t connect is worse than walking around Pebble Beach without your golf clubs. It’s the most frustrating thing ever, especially considering how much coin you have thrown at the whole golf simulator idea.
I hope this article has helped you learn how Skytrak is meant to be connected and also how to solve some of the common problems that arise when trying to connect.
Please share this article on social media if it helped you solve your Skytrak connection problems!
Thanks for reading
If you’ve read this post you probably already own Skytrak, but if you’re still considering buying it, I really recommend it. It’s a fantastic launch monitor that can allow you so much more practice time than you would get infrequently getting to the range for an hour.
Check out this link to take the plunge and get into Skytrak

More Commonly Googled Skytrak Questions
Is SkyTrak portable?

Can SkyTrak be used outdoors?

How do I connect my SkyTrak to my Iphone?

How high does the ceiling need to be for a golf simulator?
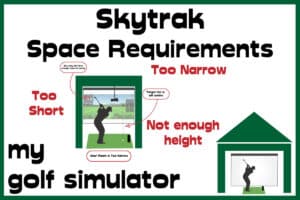
What size room do I need for a golf simulator?
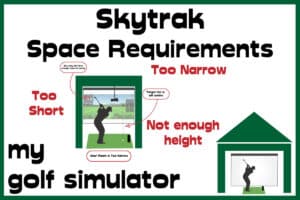
How much room do you need for SkyTrak?
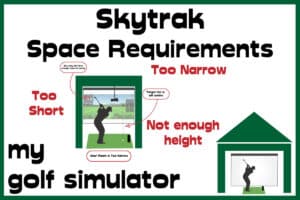
Do you need Wifi for SkyTrak?

How Does Skytrak Work?

Will SkyTrak work on Iphone?

Mevo Gen 2 Space Requirements
Gray Impact Screens – Pros and Cons
ABOUT THE AUTHOR

Hello! My name is Alex and it is my mission to bring you all the information you need to build your own home golf simulator! I hope mygolfsimulator.com helps you on your journey to better golf at home!
LEGAL INFORMATION
On this site, you'll find articles on all aspects of building a golf simulator. I will also link to other sites where you can buy some of the simulator components. Some of these links may be affiliate links, which means if you click them I gain a small commission at no extra cost to you. This really helps out me and my site so thank you in advance! mygolfsimulator.com and all related social media accounts are property of Awonline LTD.